Recently, one of our users asked us how to check which WordPress version they were using? Sometimes you may need this information to see if your website is up to date. In this article, we will show you how to easily check which WordPress version you are using.
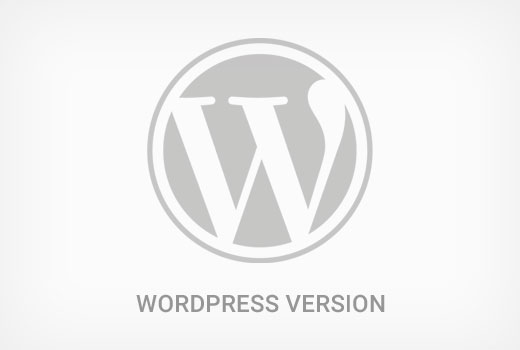
First thing you need to do is login to the admin area of your WordPress site. On the dashboard page, scroll down to the bottom.
You will find 'Thanks for creating with WordPress' line. Next to it, you will see WordPress version number.
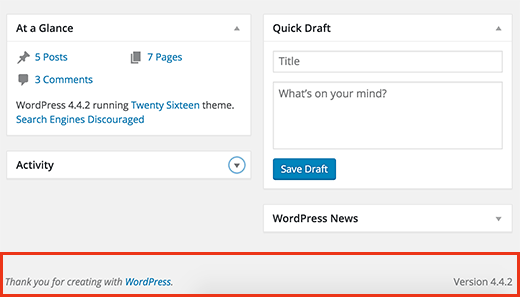
On the same dashboard page, you can also find your WordPress version number in the At a Glance admin widget.
In the screenshot above, we are using WordPress version 4.4.2. This is the easiest way to find which WordPress version you are using.
If you can't find WordPress version information in the dashboard, then there are some other ways to find it.
How to Find Out WordPress Version of Almost Any Website
In some cases you may not be able to see the version information in WordPress admin area.
- Your developer may have disabled version information in admin area.
- You may not have Administrator access to admin area
- You are simply trying to find out WordPress version of a site you don't own or control.
We are assuming that you do not have FTP access to a website, and you cannot log in WordPress admin area.
Please note that these methods may not work on many websites. Some security conscious site owners hide this information to protect their website against common threats.
Having said that, here are some of the methods that you can try to find out the WordPress version of a website.
Method 1: Looking for Generator Tag in Source Code
Simply visit the website in a browser window. Right click on any empty area on the screen and select View Page Source from browser menu.
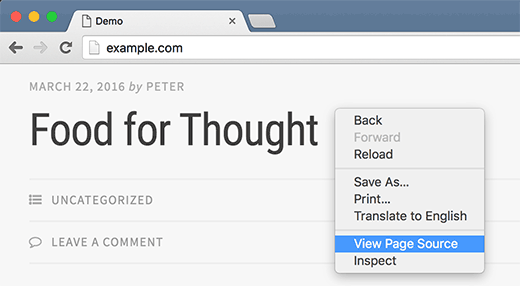
This will load the site's source code in the browser window. Press CTRL+F and then search for 'generator'.
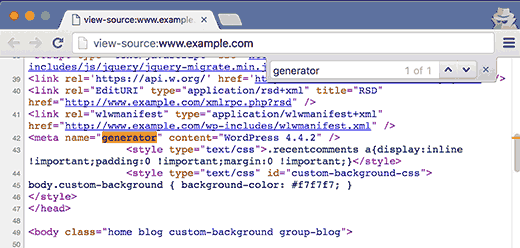
If it is a WordPress site, and if the site owner hasn't disabled version information, then you will be able to see a tag like this:
This meta tag is used by WordPress to show that a site is created using WordPress. Many site owners remove WordPress version number, so this tag may not show up on some WordPress sites.
Method 2: Viewing readme.html File
Each WordPress installation adds a readme.html file in the website's root folder. Unless the site owner has disabled access to this file, you can access it by adding readme.html at the end of the site's URL.
http://www.example.com/readme.html
The readme file will show you the WordPress version on top.
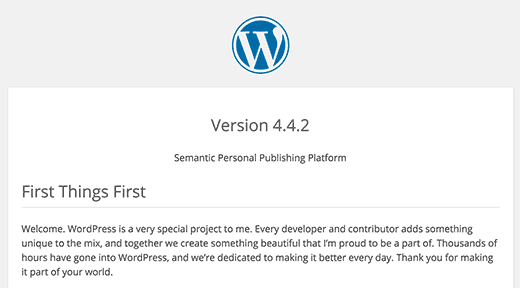
This method may not work if a site is protected by Sucuri firewall.
Method 3: Viewing Source Code of WordPress Login Screen
WordPress login screen also contains information in the source code that would reveal the WordPress version of a website.
However, this method would only work if the WordPress site owner hasn't disabled access to login page or admin area via .htaccess.
Simply add wp-login.php to a WordPress site's URL.
http://www.example.com/wp-login.php
When the page loads, right click on any empty area on the screen. Select View Page Source from the browser menu.
This will open the login screen's source code. Press CTRL+F and search for 'ver='. You will be able to notice the version parameter added to stylesheets. It would look like this:
Find out Which Plugin Version You are Using
The easiest way to find out which plugin version you are using is by visiting the plugins page in WordPress admin area.
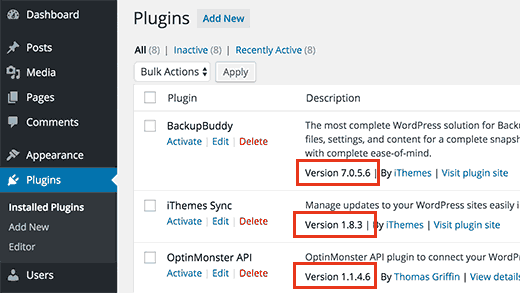
There you will be able to see the plugin version below the plugin name for each plugin installed on your WordPress site.
However, if you don't have access to the admin area, then chances of finding out a plugin's version information are slim.
Some plugins like Yoast SEO automatically add version information in a site's source code. You can visit a website, right click in an empty area and then select View page source from browser menu.
The tag added by Yoast would look like this:
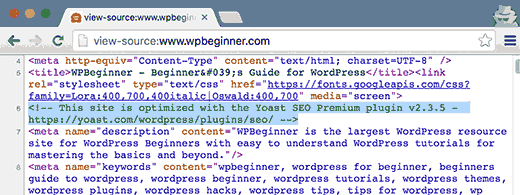
Other plugins load CSS or JavaScript files and sometimes they use plugin's version number appended to script or stylesheet URLs like this:
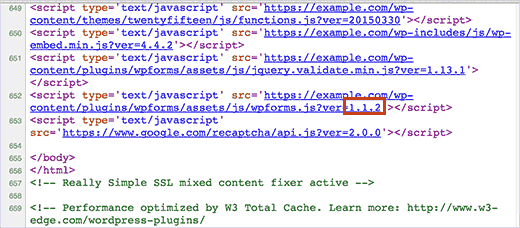
This is not a reliable method to find out a plugin's version number. For example, the version number could be the version number of jQuery script a plugin is loading.
Another sneaky way to find out plugin version is by visiting the plugin's readme file on a website. If you know what plugin's directory name would be then you can try accessing the readme.txt file.
For example, if a site has the free version of WPForms installed, then you can access its readme file like this:
http://www.example.com/wp-content/plugins/wpforms-lite/readme.txt
This method may not work if a site is protected by Sucuri firewall.
That's all, we hope this article helped you learn how to check which WordPress version you are using. You may also want to see our expert tips and hacks to protect your WordPress admin area.
If you liked this article, then please subscribe to our YouTube Channel for WordPress video tutorials. You can also find us on Twitter and Facebook.
The post How to Easily Check Which WordPress Version You are Using appeared first on WPBeginner.
No comments:
Post a Comment