Do you want to add a better summary for your WordPress posts with a unique call to action? Search engines prefer long form, keyword rich, and easy to read content. But your users may not scroll down to see your call to action in the end. In this article, we will show you how to add better summary in WordPress with TLDR CTA.
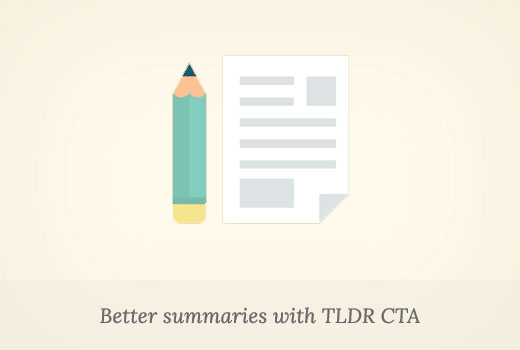
What is TLDR CTA?
TLDR or tl;dr is an abbreviation for 'Too long didn't read'. It is used with long articles, indicating the summary or overview of the whole article in fewer words.
WordPress allows you to add article summary as excerpt, but those excerpts are usually just plain text snippets.
CTA is an abbreviation for Call to Action. A call to action is a marketing term used to describe the actions that you want your users to perform on your website.
For example, signing up for your email list, downloading something, making a purchase, etc.
Having said that, let's take a look at how to combine TLDR and CTA to improve user experience and boost conversion rates.
Adding TLDR CTA in WordPress Posts
First thing you need to do is install and activate the TLDR-CTA plugin. For more details, see our step by step guide on how to install a WordPress plugin.
Upon activation, the plugin will add a new menu item labeled TLDR Settings to your WordPress admin bar. Clicking on it will take you to the plugin's settings page.
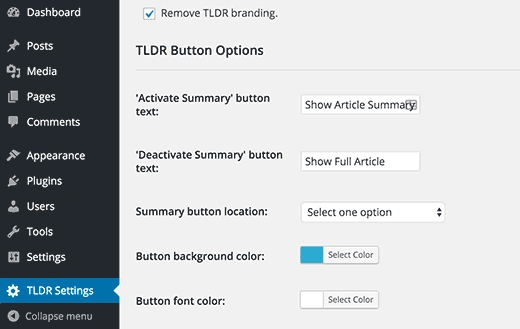
First option is to add or remove TLDR branding. You can check this option to remove the backlink / branding of the plugin author.
Next you can choose the text for button that shows article summary and the button that shows full article.
After that you will choose the summary button location. The plugin allows you to choose from three locations: fixed bar button top, fixed bar with button bottom, and button above the content (default).
Rest of the options on the settings page allow you to control the colors and appearance of the summary box and call to action button.
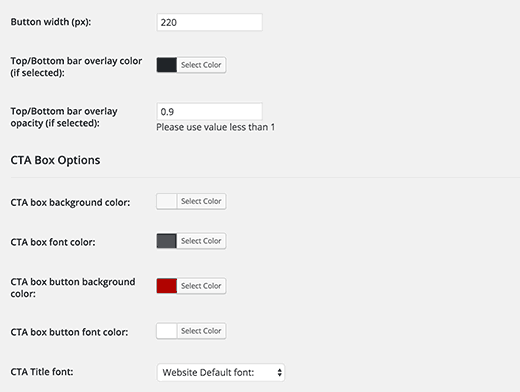
The default options would work for most websites, but you can easily fine-tune them to match your WordPress theme.
Once you are done, click on the save changes button to store your plugin settings.
Adding Article Summary and CTA with Your WordPress Posts
Create or edit a WordPress post where you want to display the TLDR-CTA. Below the post editor, you will find two new meta boxes: post summary, and summary cta.
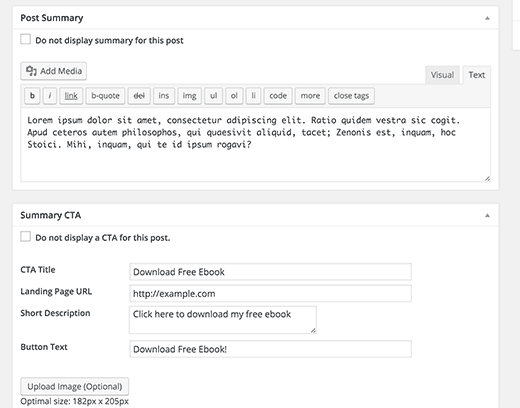
Add your article summary in the post summary meta box. You can use basic formatting and even add links in the summary.
After that you need to setup your call to action, provide a title for this CTA, add URL, and provide a short description or tag line for the call to action section.
Optionally, you can also add an image that would appear next to your call to action. This image needs to be 182×205 pixels in size.
You can now save and preview your WordPress post.
You will see the 'Show summary' button and clicking on it will show the article summary with your call to action.
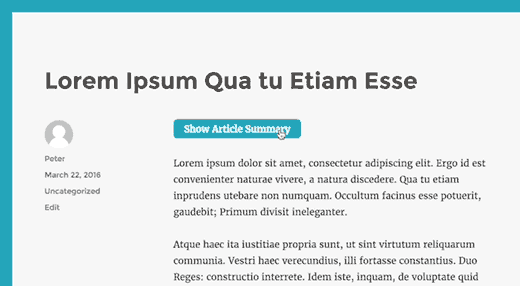
That's all you can now visit any single post on your website, and you will see a show summary button. Clicking on the button will show the article summary with a call to action button.
We hope this article helped you add better summary in WordPress posts with TLDR CTA. You may also want to see our guide on how to setup a professional email address with Google Apps and Gmail.
If you liked this article, then please subscribe to our YouTube Channel for WordPress video tutorials. You can also find us on Twitter and Facebook.
The post How to Add Better Summary in WordPress Posts with TLDR CTA appeared first on WPBeginner.
No comments:
Post a Comment