Recently, one of our readers asked us for a way to prevent image color and saturation loss in WordPress? This is a common problem faced by many WordPress users uploading photos and images. In this article, we will show you how to fix image color and saturation loss in WordPress.

Why Some Images Loose Colors and Saturation in WordPress?
Many photographers capture photographs using Adobe's RGB color space which has more colors and offer much better results.
However most web applications like WordPress, use RGB color space. When you upload your image, WordPress creates several image sizes. These images use RGB color space which has less colors than Adobe's RGB format.
WordPress also uses compression on the resized images which may also contribute to slight quality loss. Here is how you can increase or decrease WordPress jpeg image compression.
Images captured with Adobe sRGB color space are more vibrant and accurately display colors in high tones. When converted by WordPress, those vibrant colors are replaced with slightly muted tones.

Having said that, let's see how we can prevent this image color and saturation loss in WordPress.
Fix Color and Saturation Loss for Images in WordPress
The easiest way to fix this is by converting your images to RGB color space before uploading them to WordPress. This can be easily done using Adobe Photoshop.
In Adobe Photoshop, go to Edit » Color Settings. This will bring up the color settings dialog box.
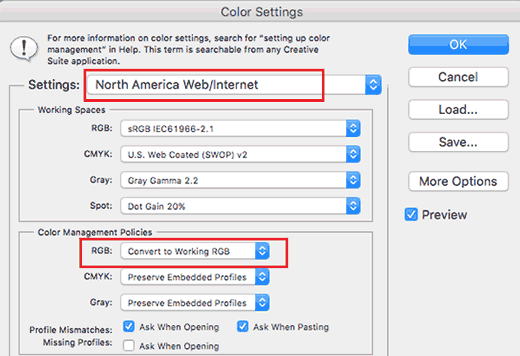
You need to select ‘North America Web/Internet' from the settings drop down menu. Next, under color management policies section, select the RGB to ‘Convert to Working RGB'. After that click on the OK button to save your settings.
Now you need to open the original photograph or image that you wanted to upload. If the working space profile mismatches, Photoshop will show a warning and will ask you what to do.
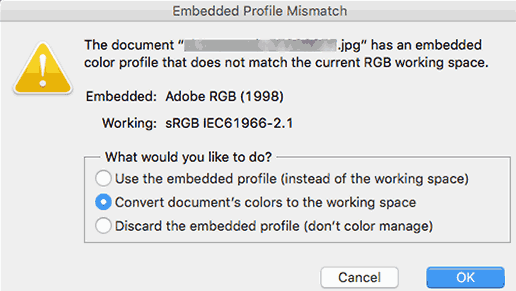
You should select ‘Convert document's color to working space' and then click OK. Your photo's color profile is now more accurately converted. You can now save the image to preserve your changes.
Repeat the process for all the images that you want to upload. Now you can safely upload these converted images without any color or saturation loss in WordPress.
We hope this article helped you fix image color and saturation loss in WordPress. You may also want to see our guide on 4 ways to prevent image theft in WordPress.
If you liked this article, then please subscribe to our YouTube Channel for WordPress video tutorials. You can also find us on Twitter and Facebook.
The post How to Fix Image Color and Saturation Loss in WordPress appeared first on WPBeginner.
No comments:
Post a Comment