Do you want Pinterest analytics for your WordPress site? Pinterest analytics help you monitor your site’s performance by showing stats for all images pinned from your site. Recently one of our users asked us for an easy way to verify their WordPress site on Pinterest. In this article, we will show you how to verify your WordPress site on Pinterest and get Pinterest analytics.

Generating Pinterest Verification Code for Your Site
First thing you need to do is login to your Pinterest account and click on your user name. This will bring you to your pins page. Next, click on the gear icon on the top right corner of the screen and then on account settings.
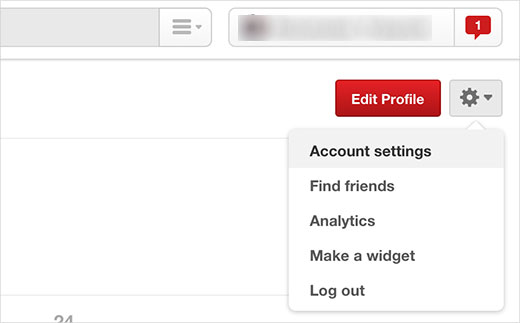
You need to scroll down on the account settings page to find the website field. Enter your site’s URL and then click on the confirm website button.

A popup will appear on the screen with a single line of code. This code is a meta tag that you need to add on your website. Simply copy it and leave this window open. You will need to come back here to complete the verification.

Adding Pinterest Verification Code in WordPress
There are two ways you can add the meta tag to your WordPress site. You can directly paste this code in your child theme‘s header.php file just before the </head> tag.
An easier way to add the code on your website is by using the Insert Haders and Footers plugin. Simply install and activate the plugin and visit Settings » Insert Headers & Footers page. Next, paste the Pinterest verification code in the headers section and save your changes.

You now need to switch to the Pinterest verification code popup and click on the finish button. You will see a success message.
You can now see verified Pinterest Analytics for your site, and how it is doing on the Pinterest network. You may also want to add the Pinterest Pin it button to your site to increase exposure.
While we don’t use Pinterest on WPBeginner, we receive a lot of Pinterest traffic on our sister site List25. You can check out List25’s Pinterest page as well.
We hope this article helped you verify your WordPress site on Pinterest. You may also want to see our guide on how to add Pinterest Pin it button over images in WordPress.
If you liked this article, then please subscribe to our YouTube Channel for WordPress video tutorials. You can also find us on Twitter and Facebook.
To leave a comment please visit How to Verify Your WordPress Site on Pinterest on WPBeginner.
I can see that you are an expert at your field! I am launching a website soon, and your information will be very useful for me.. Thanks for all your help and wishing you all the success in your business. Home depot credit card login
ReplyDeleteReally a great addition. I have read this marvelous post. Thanks for sharing information about it. I really like that. Thanks so lot for your convene. Pinterest Login
ReplyDeleteSucceed! It could be one of the most useful blogs we have ever come across on the subject. Excellent info! I’m also an expert in this topic so I can understand your effort very well. Thanks for the huge help. Wordpress Wartung
ReplyDeleteHello I am so delighted I located your blog, I really located you by mistake, while I was watching on google for something else, Anyways I am here now and could just like to say thank for a tremendous post and a all round entertaining website. Please do keep up the great work. hide my wp
ReplyDelete