Have you ever updated a WordPress plugin only to realize that the new update breaks your site? It’s extremely frustrating and is often one of the main reasons why beginners don’t update plugins. In this article, we will show you how to rollback WordPress plugins like a version control system for beginners.

When and When You Need to Rollback WordPress Plugins
You should always use the latest version of WordPress, plugins, and themes. However, sometimes updates can break your website. This is why we always recommend you to create complete WordPress backup before performing any updates.
Restoring a site from backup can be a time consuming task. But if you know which plugin caused the problem, you can easily revert the changes and report the problem to the developer, so it can be fixed.
Now you can always manually install the older version of the plugin, but having an easier way to rollback is more efficient.
Let’s take a look how you can easily rollback WordPress plugins using a version control designed for absolute beginners.
Rolling Back WordPress Plugins
First thing you need to do is install and activate the WP Rollback plugin. Upon activation, go to the plugins page where you will notice a new Rollback link below each plugin.
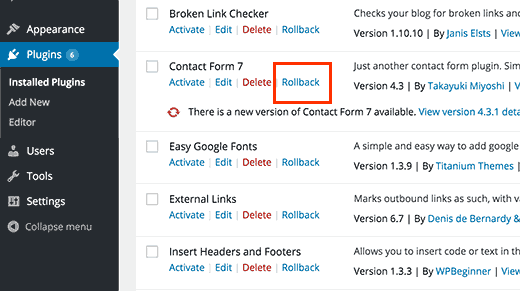
When you need to revert to a previous version of the plugin, simply visit the plugins page and click on the Rollback link below that plugin.
WP Rollback plugin will take you to a page where you can see which version you have installed and the versions you can rollback too.
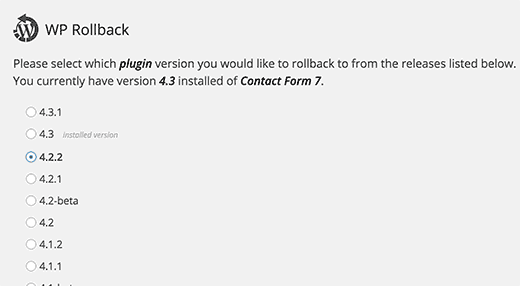
Simply select the previous version and then click on the rollback button. The plugin will now display a warning message. This message simply informs you that you should create a complete WordPress backup before proceeding.

If you have taken all the precautions, you can now proceed by clicking on the Rollback button.
WP Rollback will download and replace your current version with the version you selected.
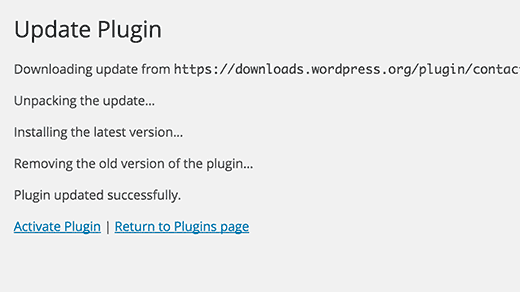
Rolling Back WordPress Themes to Previous Version
If you are using a free theme downloaded from WordPress.org theme directory, then WP Rollback can rollback your theme too.
Simply go to Appearance » Themes page and click on the theme that you want to rollback. Theme details popup would appear with the Rollback button at the bottom right corner.

If you see no rollback is available for the theme message, then first make sure that the theme is from WordPress.org directory. The plugin does not work on themes downloaded from any other sources.
If you are certain that the theme you are trying to rollback is from WordPress.org directory, then here is what you need to do. Simply go to Dashboard » Updates page, this will force WordPress to check for updates.
Now come back to the themes page and click on the theme you wanted to rollback. You should now be able to see the Rollback button now.
That’s all we hope this article helped you learn how to easily rollback WordPress plugins using a version control for beginners. You may also want to see our expert-picked list of 20 must have plugins for 2015.
If you liked this article, then please subscribe to our YouTube Channel for WordPress video tutorials. You can also find us on Twitter and Facebook.
The post How to Rollback WordPress Plugins (Version Control for Beginners) appeared first on WPBeginner.
No comments:
Post a Comment