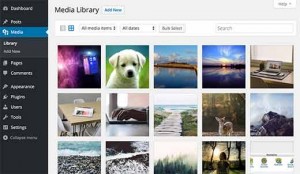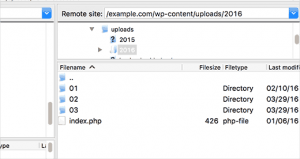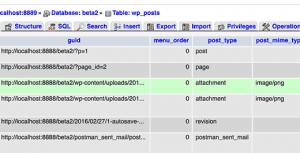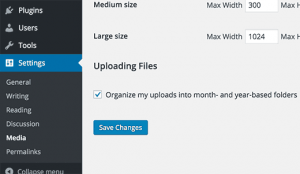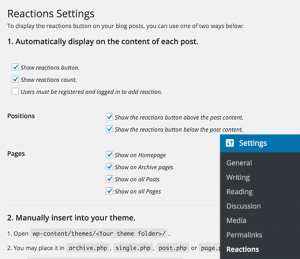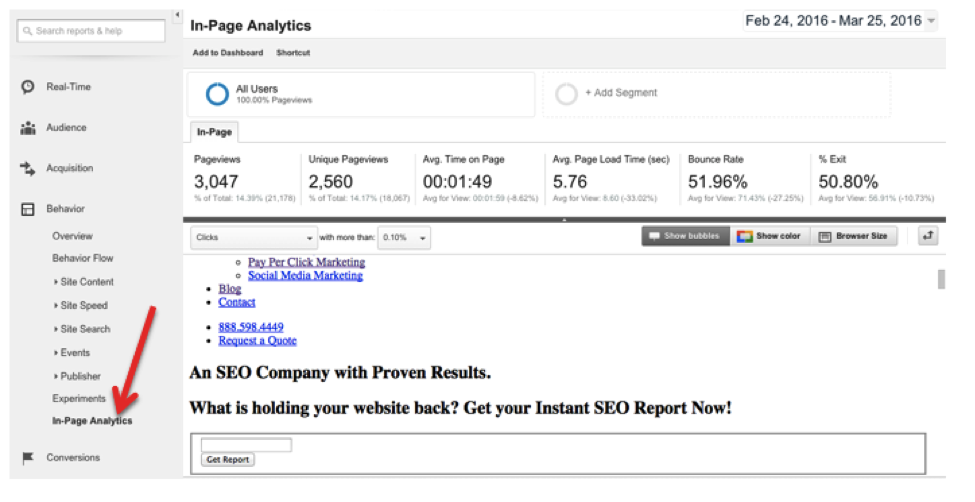For beginners, buying ads can be a confusing labyrinth of jargon and acronyms. To help you make sense of them, we've compiled this helpful glossary.
If you're new to buying ads, you may not know where to begin. There are a lot of terms; some, like targeting, are fairly obvious, while others just seem like an alphabet soup of acronyms. If you're like, “AMP, CPC, DSP, what?” fear not. We're here to help.
We've separated this glossary into three categories:
- Before – where we define the different kinds of ads.
- During – is about the terms you'll come across while in the purchasing stage, such as “ad exchange,” which is very different from an “ad network.”
- After – breaks down some of the things that happen once your ad has made its way to the Internet.
First, let's go back to the beginning.
Before
The first thing you should know is the difference between the various kinds of ads you may be buying. In case you missed our beginner's guide to display advertising, here's a brief refresher.
Display ad: ads on webpages that are obviously advertising. Display ads are measured in pixels – picture elements, or the dots that make up pictures – and come in several forms. There are the rectangles and squares we're not going to bother defining because we're confident you've been to first grade, as well as a few others whose names aren't so self-explanatory.
- Banner ad: The horizontally long, vertically short ads most commonly placed at the top (leaderboards) or bottom of the page. According to Google, the ones that perform best are 728×90 and 320×110. Banners can also take a more tall, narrow form in skyscraper ads, which run alongside the page.
- Billboard: similar to banner ads, but a bit taller. With that extra height, billboards better lend themselves to text.
- Button: a small display ad. Common sizes are 120×90 or 125×125.
Native ads: native ads are designed to blend in with their surroundings, as commonly seen on Yahoo's digital magazines.
Pop-ups: ads that pop up in a new window. They can also appear underneath your window, so as not to be disruptive (pop-unders) or in between activities (interstitial). Another form of pop-ups ads are the overlays, which close on their own after 15 to 30 seconds.
Responsive ads: ads designed to adapt to different devices and screen sizes.
Rich media: ads with audio, video, or some other interactive element.
During
Now you know the kind of ads you can buy. Here are some terms from the next stage: actually buying them.
Ad exchange: a technology platform that enables advertisers and publishers to buy and sell advertising space. AOL's Marketplace, Google's DoubleClick and Microsoft are a few of the big ones.
Ad network: companies that connect advertisers with the websites that want to host their ads. Networks vary based on transparency regarding where the ads will run (vertical networks are transparent, while blind networks are not), whether the advertiser is looking to reach a specific demographic, and formats, such as mobile and video.
Ad serving: the technology and services that place ads on webpages: providing the software, counting them, deciding which ads will be the most profitable, and ultimately tracking the ads' performance.
Ad verification: a system ensuring that an ad is a good one, from a quality standpoint.
Auction: the process that determines who sees ads, and when and where they see them on a page. In Google's AdSense auction, for example, advertisers determine the maximum amount they're willing to pay for an impression, and the winner is chosen based on a combination of targeting, format, and Quality Score. That determines how useful someone is likely to find an ad, taking into consideration its relevance, keywords and predicted click-through rate (CTR). This can be done instantly, on a per-impression basis, known as real-time bidding (RTB).
Audience buying: Using data to target specific groups of consumers.
Cost per click (CPC): how much an advertiser earns each time someone clicks on one of their ads.
Cost per mille (CPM): a unit of measurement that refers to the price of advertising. The name can be confusing; “mille” is the Latin word for 1,000, and doesn't mean 1 million.
Data aggregation: the practice of pulling together different kinds of data – ad-serving, conversion, third-party – without attaching anyone's personal information.
Demand-side platform (DSP): the technology that allows advertisers to purchase ads automatically via real-time bidding exchanges. The publisher version of this is known as a supply-side platform (SSP).
Dynamic creative: segment-based advertising that changes automatically, depending on who's seeing it.
Inventory: the number of ads or the amount of space a publisher has available to sell.
Management platform: audience management platforms (AMP) automate the process of segmentation, while a data management platform (DMP) serves as a one-stop shop for all of an advertiser's data.
Programmatic buying: an automated way to purchase ad inventory. This is a particularly hot topic now, as agencies beef up their programmatic capabilities.
After
You've purchased your ads. Here are some helpful terms for what comes next.
Ad blockers: browser-enabled software users use in order to avoid seeing ads.
Ad fraud: the practice of serving ads that will never be seen by human eyes, in order to illegally profit off the clicks.
Banner blindness: the idea that there users see so many banner ads that they don't even notice them.
Conversion: when a clicks leads to something valuable for the advertiser, such as a purchase, sign-up or pageview.
Cookie: small files passed from a web server to a browser, allowing advertisers to track people throughout the internet.
Frequency capping: a restriction limiting the number of times someone will see the same ad.
Impression: the measure of ad views.
Viewability: a metric regarding ads actually being seen by people. The current rate is inadequate, according to senior leadership from the Interactive Advertising Bureau (IAB) and Media Ratings Council (MRC).
This article was originally published on our sister site ClickZ.